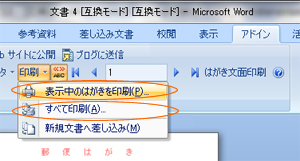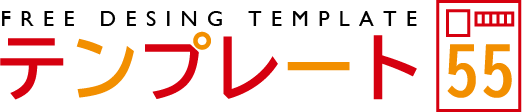文字の位置はどう変える??
テキストエリアの「枠」の上にポインタを合わせ、クリックします。

枠にポインタを合わせたままドラッグするか、矢印のカーソルで移動させます。
細かく移動させたいときは、[ Ctrl ] ボタンを押しながら矢印ボタン[↑←↓→]で移動させます。

文字の行間の幅どう変える??
行間の幅を変えたい 文字列を選択し、右クリックで 『段落』を選択
※上段 『書式』 → 『段落』でもOK。
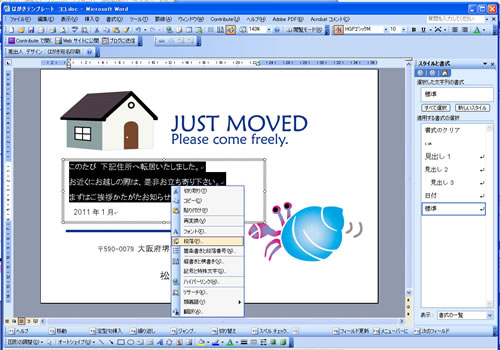
『行間』の数値を変更します。
行間をなくしたい場合は、『行間』を最小値、『間隔』をゼロ とします。

文字の書体、サイズはどう変える??
書体、サイズを変えたい文字を選択し、右クリック → 『フォント』を選択し、変更して下さい。
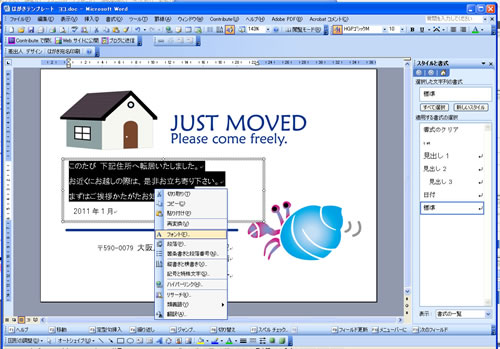
新しいテキストエリア(文字を打つスペース)はどう設定する??
『挿入』 → 『テキストボックス』 →『横書き or 縦書き』を選択
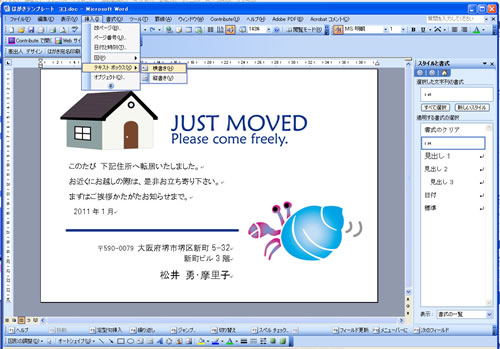
このようなエリアが現れますので、エリアの枠をクリックして下さい。
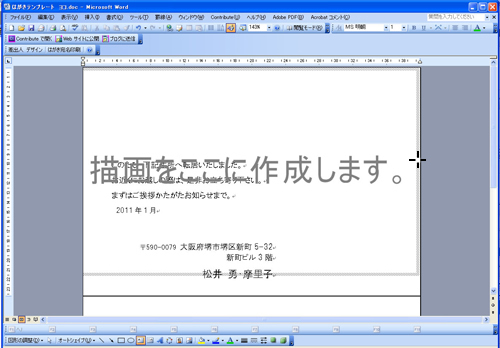
小さなエリアになりますので、お好みの場所に移動させて下さい。

テキストエリア の色の設定 及び 枠の線の消し方
枠の上にポインタを合わせ、右クリック → 『テキストボックスの書式設定』を選択

面の色を なくしたい場合は、『塗りつぶしなし』 を選択
枠の線をなくしたい場合は、線の色の 『線なし』 を選択

新しい画像データを挿入するには??
『挿入』 → 『図』 → 『ファイルから』を選択
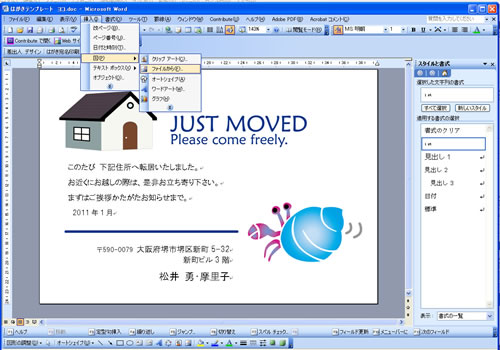
挿入したい画像を選択します。

このような カタチで画像が現れることがありますので、画像をクリックして選択し、右クリック→ 『図の書式設定』 を選択します。

『レイアウト』内の 折り返しの種類と配置の、『前面』を選択

画像が配置されます。
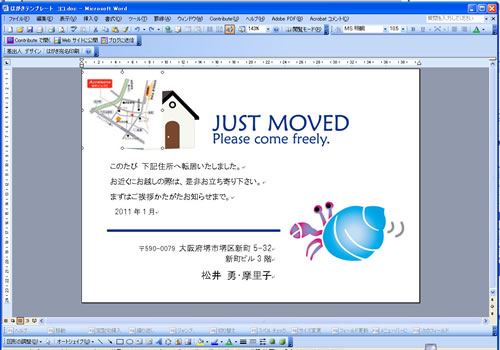
お好きな位置に移動させたり、サイズを変更させて下さい。

宛名印刷の方法です。
宛名印刷については、さまざまな方法があると思いますが、今回は、ワード 「 Word 」 を使っての方法をご紹介いたします。
今回方法は、宛名データを入力したエクセルデータをワードで取り込んでの印刷する方法です。
エクセルへの宛名データ入力

水色の行 左から C:氏名、 D:敬称、 E:連名1、 F:敬称1、 G:郵便番号、 H:住所1、 I :住所2
※カタカナは全角でご記入下さい
※住所の欄から文字がはみ出るようであれば、住所2の欄へ番地と建物名を1スペース空けてご記入下さい。必ず列を統一させてご入力下さい。
氏名は氏名の列、住所は住所の列でご入力下さい。
敬称を入力されない場合、敬称は全て様で表示されます。 敬称で入力できる文字は 様、先生、くん、ちゃん、のみです。
記入されていない箇所は、宛名印刷に反映されません。データ入稿の際もう一度ご確認ください。
各項目に、該当する項目が、ない場合空白のままでお願いします。
英語表記の住所は、対応しておりません。英語表記の住所につきましては、ご遠慮下さい。
自動体裁の設定を掛けていますので、文字数により字体のサイズがかわります。ご了承下さい。
名前欄は、苗字と名前の間に必ずスペースを入れて下さい。
数字入力の際必ず半角英数で
もしよろしければ、当店でお作りしたこのエクセルデータをお使い下さい。
宛名印刷方法(Word2007)
「 差し込み文書 」 内、「 はがき印刷 」 を選択

「 宛名面の作成 」 を選択
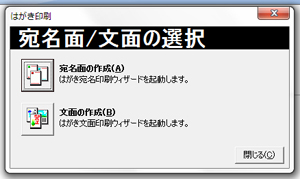
「 次へ 」 を選択
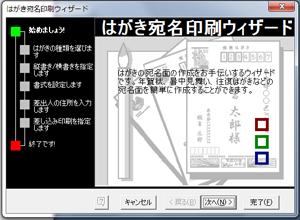
用紙を選択します。
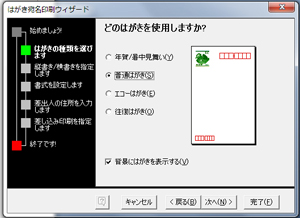
宛名書きが、「縦書き」にするか「横書き」にするか選択します。
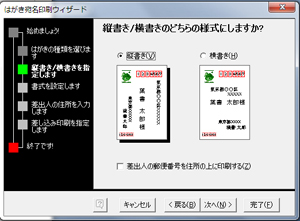
宛名書きの書体を選択します。
※一般的には楷書体で印字される方が多いです。
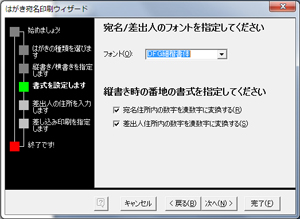
差出人情報を印刷される場合、この項目に入力します。
□二行目にある
□差出人を印刷する
のチェックをお忘れなく。
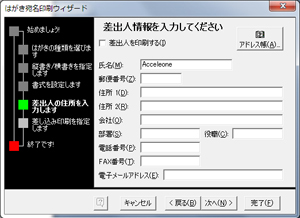
差し込む「ファイルの種類」 について「 Microsoft Excel 」 を選択します。
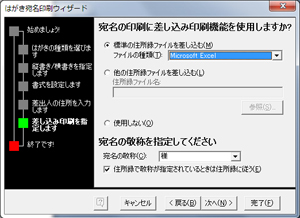
終了を選択します。

エクセルデータ内のどのシートを差し込むか選択します。
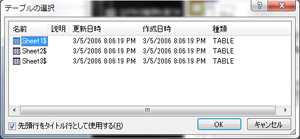
このような画面が現れます。
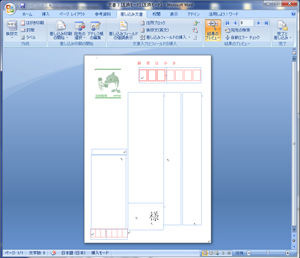
「差し込み文書」内、
「差し込み印刷の開始」⇒「差し込み印刷ウィザード」を選択。

「 別のリストの選択 」 を選択
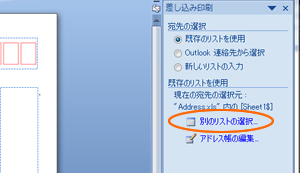
宛名の文字が現れますので、文字の大きさや位置を決めましょう。
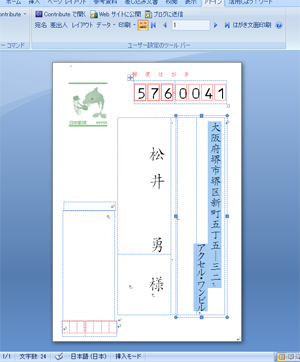
「 アドイン 」内、
印刷 ⇒「 表示中のはがき印刷 」 もしくは(いま開いている宛名)「 すべて印刷 」 を選択し、印刷へ進みます。